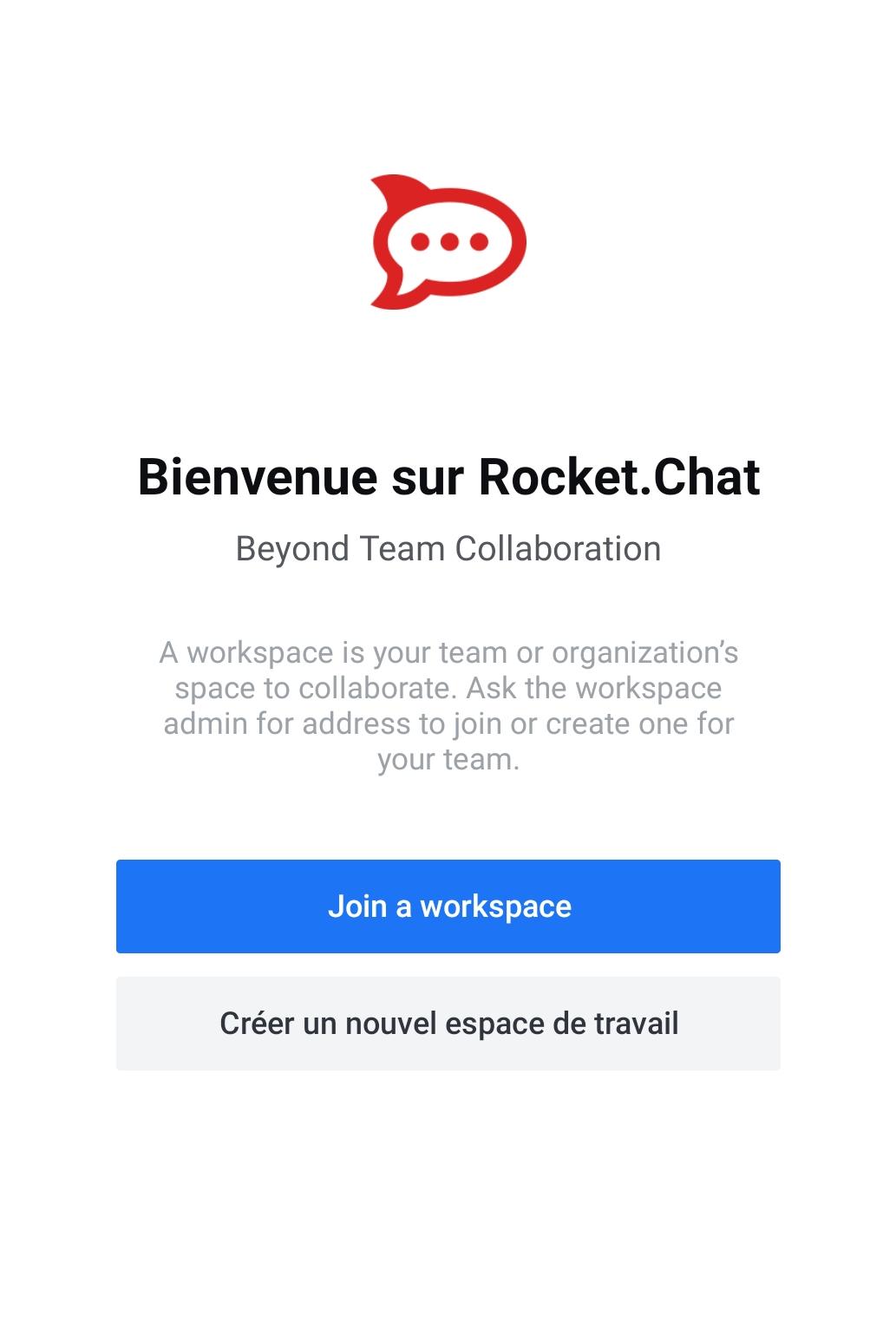Utilisation du chat Rocket.Chat (teams.centrale-marseille.fr)
Vous pouvez retrouver la version pdf de cette doc ici.
Rocket.Chat or whatever : C'est quoi ? Pour qui ?
Vu de l'ECM, c'est un chat amélioré dans lequel on peut mettre en forme du texte, écrire des formules, joindre des images et à partir duquel on peut aussi (mais à utiliser avec modération) lancer des visios.
C'est réservé aux enseignants, personnels et étudiants de l'ECM. Les intervenants extérieurs ayant une adresse en @intervenants.centrale-marseille.fr peuvent aussi y accéder mais pas les personnes n'ayant pas d'adresse sur le domaine (comme pour Moodle).
D'une façon plus générale, Rocket.Chat, c'est une version open source d'un outil de communication collaboratif dont Slack a été le précurseur et dont Microsoft a développé sa propre version nommée Teams.
L'intérêt de Rocket.Chat par rapport à ces deux derniers est de pouvoir héberger les données en local, et donc d'en avoir une meilleure maîtrise, conformément au RGPD (règlement général sur la protection des données).
Première connection
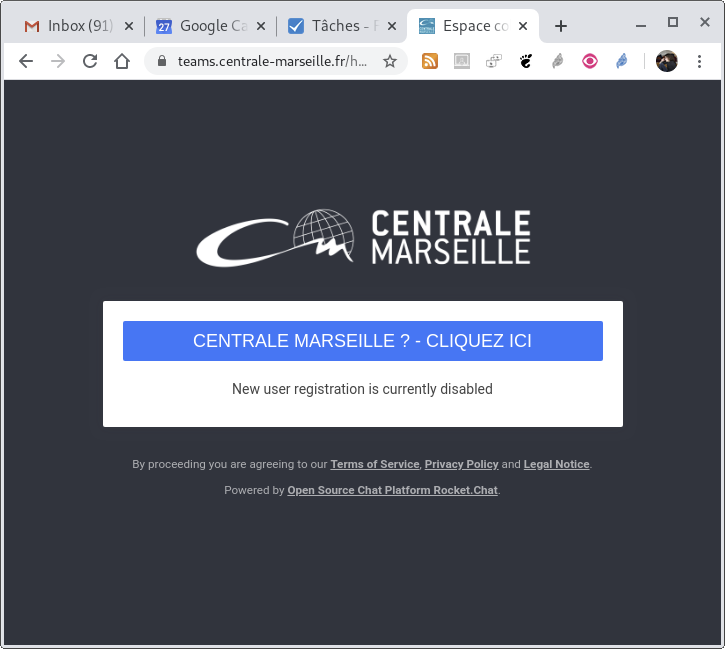 Afin de pouvoir l'utiliser correctement ensemble, il faut que chaque enseignant se connecte une première fois pour "peupler la base".
Afin de pouvoir l'utiliser correctement ensemble, il faut que chaque enseignant se connecte une première fois pour "peupler la base".
- Suivre l'url https://teams.centrale-marseille.fr⟶
- Se connecter en cliquant sur l'énorme bouton bleu puis s'identifier via le portail d'authentification classique avec ses identifiant et mot-de-passe ECM.
- On arrive alors sur la page d'accueil qui propose des liens vers
la doc produite par Rocket.Chat, le téléchargement des applis à installer sur sa machine si on ne veut pas passer par son navigateur web ou pour les téléphones et tablettes en tous genres (dès lors qu'ils sont smart, quand même).
Pour le paramétrage de ces applis, cf. Sec. >>.
Interface générale et Utilisation simple
Les différents types de discussion
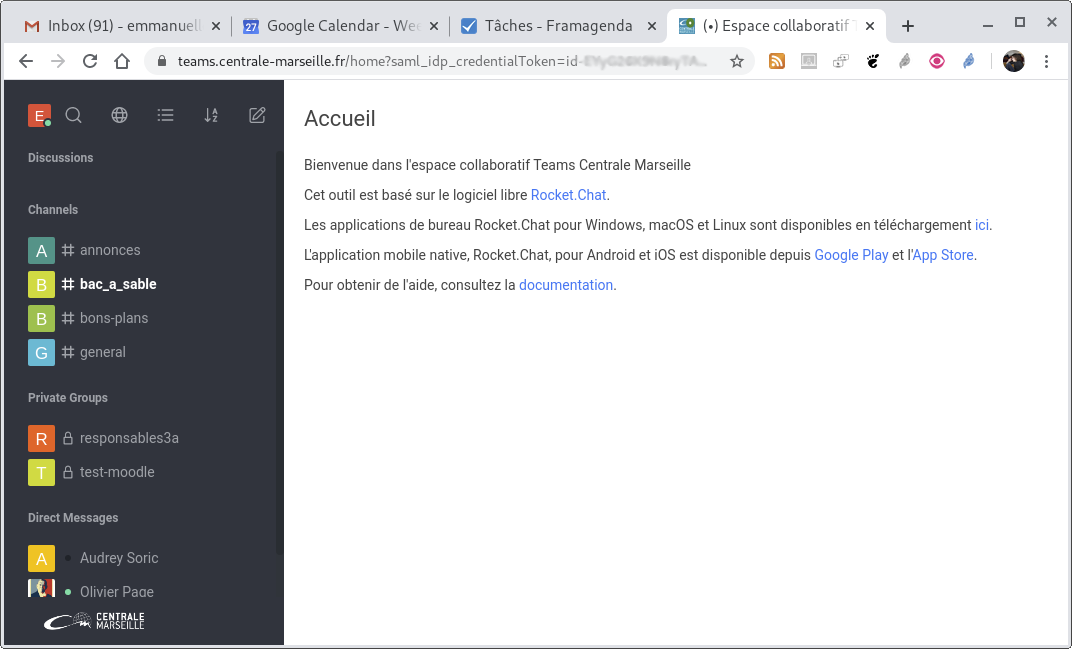
- Channels/Canaux : ce sont des chats ouverts à tout le monde. Chacun peut cliquer dessus pour le rejoindre et tout le monde peut lire ce qui sy' est dit (l'historique de ce qui s'y est dit est accessible à n'importe qui rentrant n'importe quand).
Pour faire des essais divers et variés, utilisez le channel#bac_a_sable. - Private Groups/Groupes Privés : ce sont comme les canaux, mais en privé : il faut avoir été invité par quelqu'un qui est déjà dans le canal et qui a les droits pour y ajouter des gens. Toutes les personnes autorisées à participer à un groupe peuvent lire et écrire dedans (et lire l'historique de ce qui s'y est dit).
On ne voit a priori que les groupes auxquels on peut accéder. - Direct Messages/Messages Privés : discussions en "tête-à-tête" avec un utilisateur ; seuls vous et l'utilisateur en question pouvez lire et écrire.
Rédiger des messages
Un des intérêts de cette interface est qu'elle permet une grande richesse dans les messages comme on peut le voir ci-dessous.
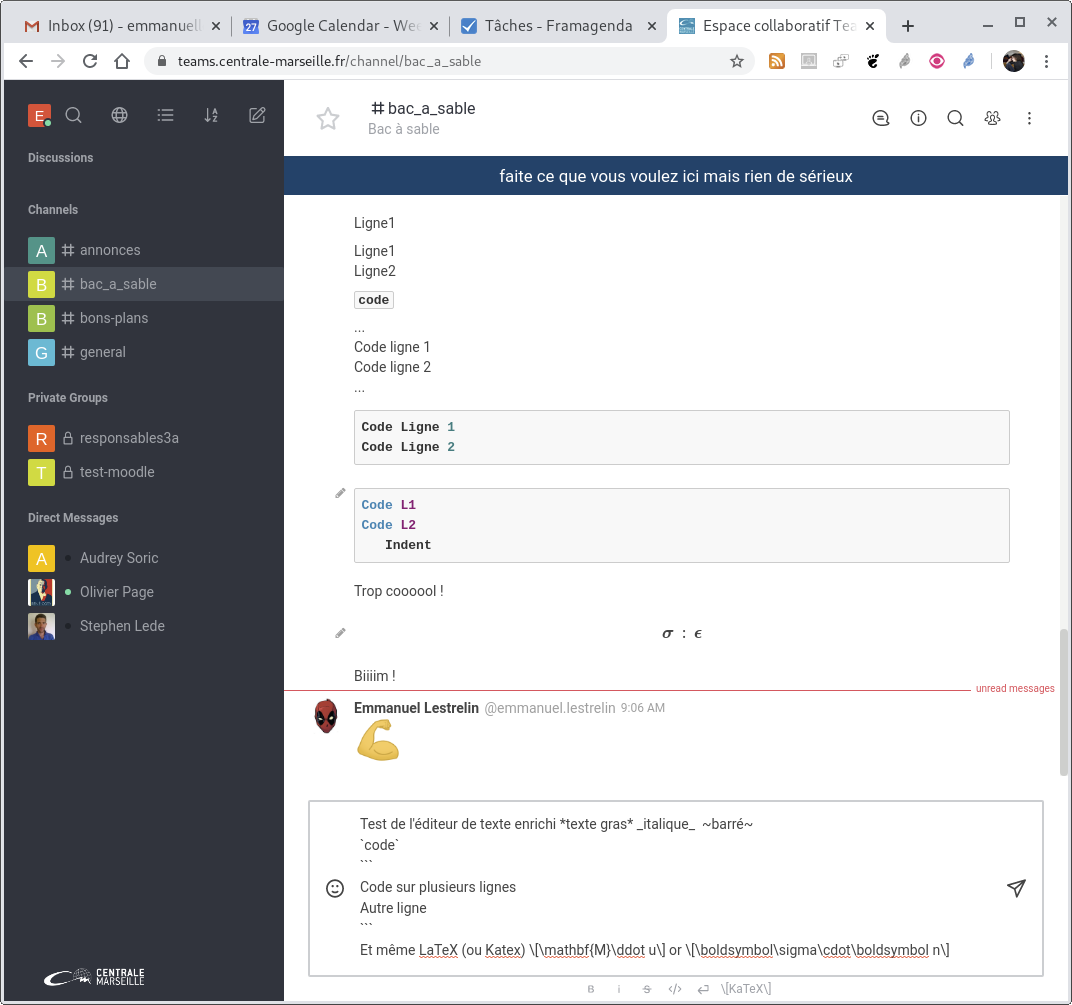 ⟶
⟶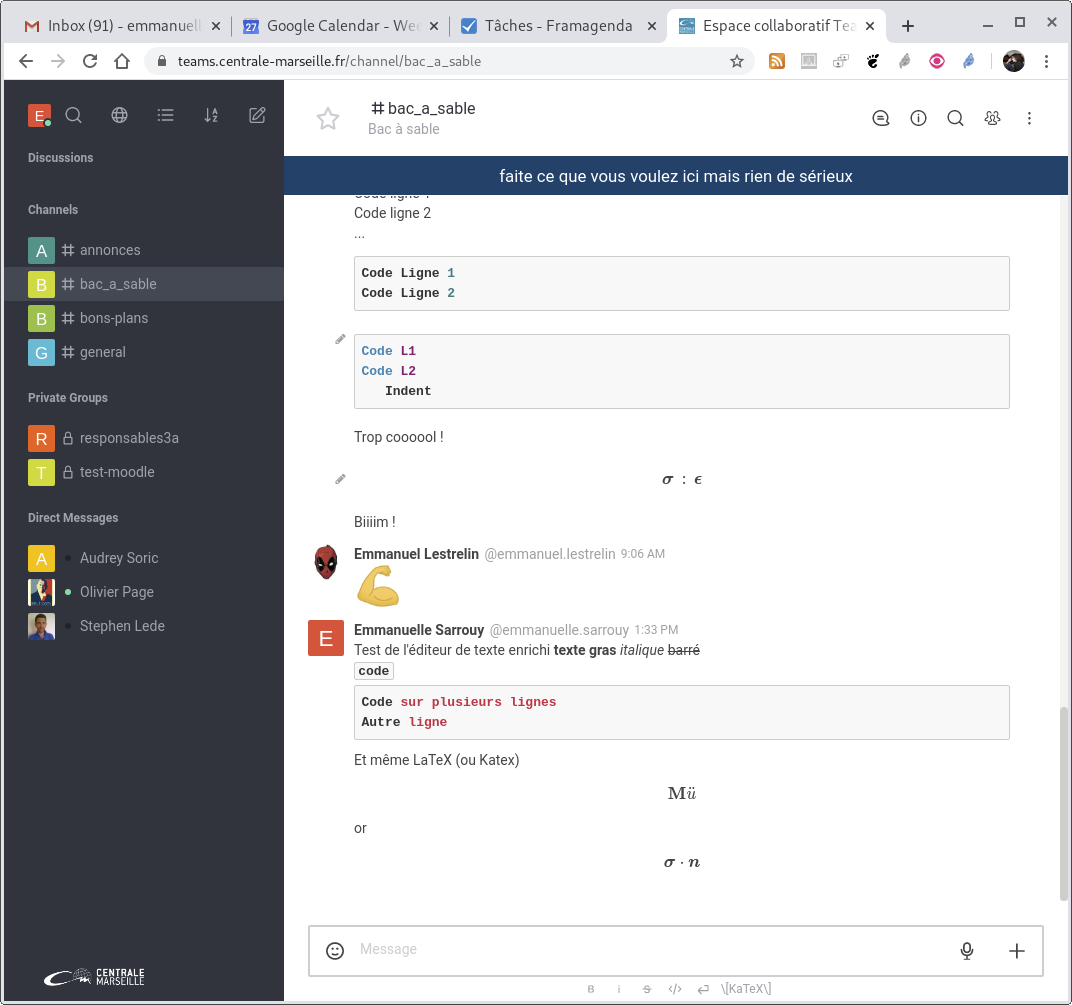
Dans le cadre de saisie, en bas, si on tape :
Test de l'éditeur de texte enrichi *texte gras* _italique_ ~barré~`code````Code sur plusieurs lignesAutre ligne```Et même LaTeX (ou Katex) :- en mode "équation" en encadrant la formule avec `\[...\]` :\[\boldsymbol\sigma\cdot \boldsymbol n\]- en mode "en ligne" en encadrant la formule avec `\(...\)` :Du texte
\(\mathbf{M}\ddot u\) encore du texte.
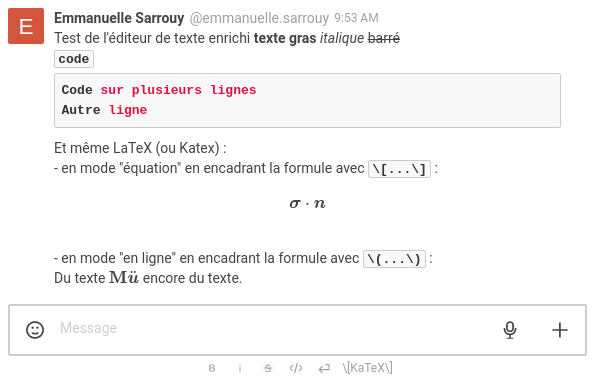
Ce qui s'affiche une fois le message envoyé est ⟶
Les petites icônes sous le cadre de saisie vous aident à vous souvenir de la syntaxe qui est détaillée ci-dessous :
- Aller à la ligne sans envoyer le message :
Shift+Entrée - Mettre en gras :
texte normal *puis texte en gras* - Mettre en italique :
texte normal _puis texte en italique_ - Insérer du code \LaTeX :
\[code latex\]ou\(code latex\)
Vous trouverez ici plus de détail sur les commandes supportées ou pas. - Envoyer le message :
Entrée
Le micro ![]() vous permet d'enregistrer un message vocal à la volée qui est immédiatement publié.
vous permet d'enregistrer un message vocal à la volée qui est immédiatement publié.
Le ![]() à droite vous permet notamment de joindre un fichier, par exemple une image.
à droite vous permet notamment de joindre un fichier, par exemple une image.
Le petit smiley ![]() à gauche vous permet d'afficher une liste assez longue de... smileys.
à gauche vous permet d'afficher une liste assez longue de... smileys.
Modifier son dernier message, réagir à un message, interpeler
Il est possible, de modifier son dernier message en utlisant la touche ↑ (flèche haut) du clavier. Le message "revient" alors dans le champ de saisie, sur fond jaune. Vous pouvez le modifier puis l'envoyer de nouveau. Il apparaît alors dans la discussion au même endroit qu'initialement avec une icône "crayon" à la droite de son timestamp comme sur l'image ci-dessous.

On peut aussi réagir à un message de différentes façons :
- En lui répondant de façon très courte via un smiley en utilisant l'icône
 et en sélectionnant le smiley qui nous semble le plus approprié.
et en sélectionnant le smiley qui nous semble le plus approprié.
- En lui répondant de façon textuelle, en lançant un thread sur ce message via l'icône
 .
.
Un bouton bleu apparaît sous le message qui permet d'ouvrir une fenêtre latérale dédiée à cette "discussion dans la discussion".
L'ensemble des threads associés à une discussion est accessible via l'icône en haut de fenêtre.
en haut de fenêtre.
Ces threads sont lisibles par tous les membres du groupes ou utilisateurs du canal.
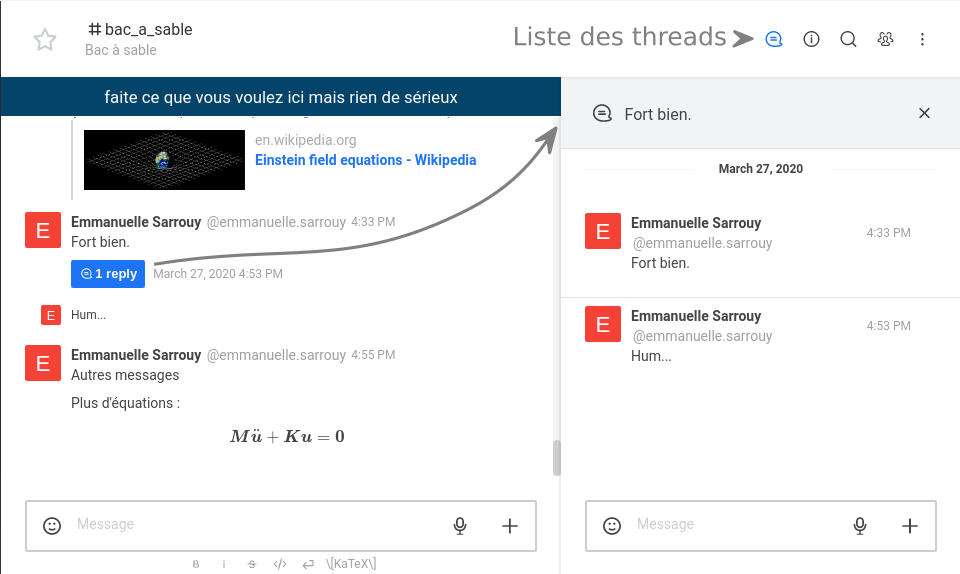
@ dans l'espace de saisie (une liste d'autocomplétion apparaît dès que l'on écrit @).Pour interpeler tous les participants à la discussion, on peut utiliser
@all ou seulement les connectés @here.
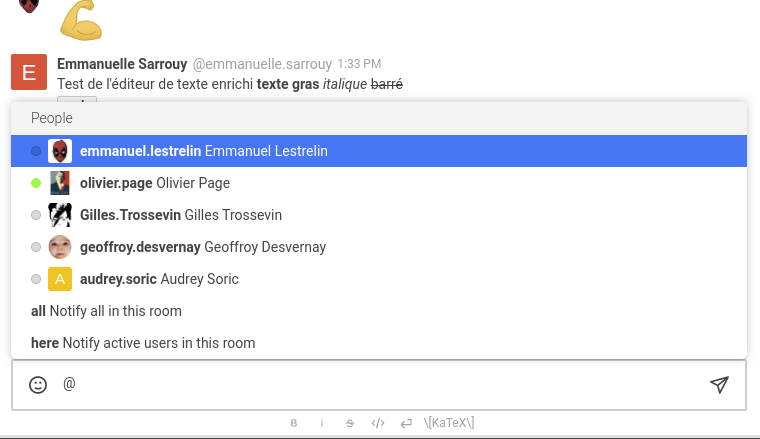
Créer et gérer des discussions
Créer un Channel ou un Private Group
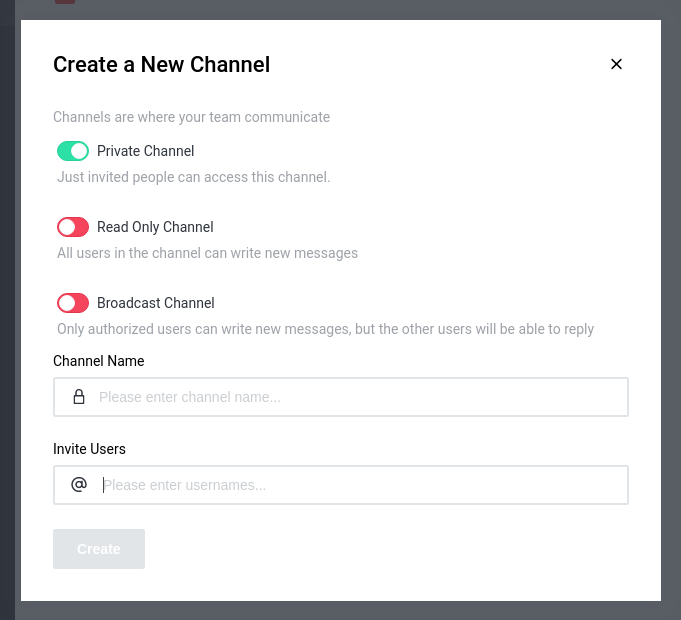 Pour créer un canal de discussion public (channel) ou privé (private group), il suffit de cliquer sur l'icône
Pour créer un canal de discussion public (channel) ou privé (private group), il suffit de cliquer sur l'icône ![]() en haut du panneau latéral gauche puis sur "# Channel". La fenêtre qui s'affiche permet de paramétrer le canal :
par défaut, c'est un "Private Channel" donc un groupe privé. Il suffit de lui donner un nom et éventuellement d'inviter des utilisateurs dedans (il n'est possible d'inviter des utilisateurs que s'ils sont dans la base, donc qu'ils se sont déjà connectés au moins une fois).
en haut du panneau latéral gauche puis sur "# Channel". La fenêtre qui s'affiche permet de paramétrer le canal :
par défaut, c'est un "Private Channel" donc un groupe privé. Il suffit de lui donner un nom et éventuellement d'inviter des utilisateurs dedans (il n'est possible d'inviter des utilisateurs que s'ils sont dans la base, donc qu'ils se sont déjà connectés au moins une fois).
Une fois le groupe privé ou le channel créé, on peut ajouter des utilisateurs dedans via l'icône ![]() en haut à droite puis en cliquant sur le bouton "+ Add users" du panneau latéral qui s'affiche.
en haut à droite puis en cliquant sur le bouton "+ Add users" du panneau latéral qui s'affiche.
On peut aussi taper, dans le champ de saisie : /invite @pseudo.de.la.personne @pseudo.de.l.autre.personne.
Lorsqu'elles seront connectées, les personnes invitées verront alors le Channel ou le Private Group dans leurs listes, sur le panneau latéral gauche.
On peut aussi, créer des liens à transmettre aux personnes devant rejoindre le canal (si elles ont un compte ECM) : pas besoin de générer la liste soi-même ! Il suffit de cliquer sur l'icône Members ![]() comme précédemment puis sur le bouton "Invite Users" du panneau latéral qui s'affiche. Vous avez un lien par défaut qui est généré. Attention, celui-ci n'est valable que 24h ! Pour obtenir un lien avec une durée de vie supérieure, cliquer sur le bouton "Edit Invite". Toutes les personnes ayant ce lien pourront venir sur ce groupe privé.
comme précédemment puis sur le bouton "Invite Users" du panneau latéral qui s'affiche. Vous avez un lien par défaut qui est généré. Attention, celui-ci n'est valable que 24h ! Pour obtenir un lien avec une durée de vie supérieure, cliquer sur le bouton "Edit Invite". Toutes les personnes ayant ce lien pourront venir sur ce groupe privé.
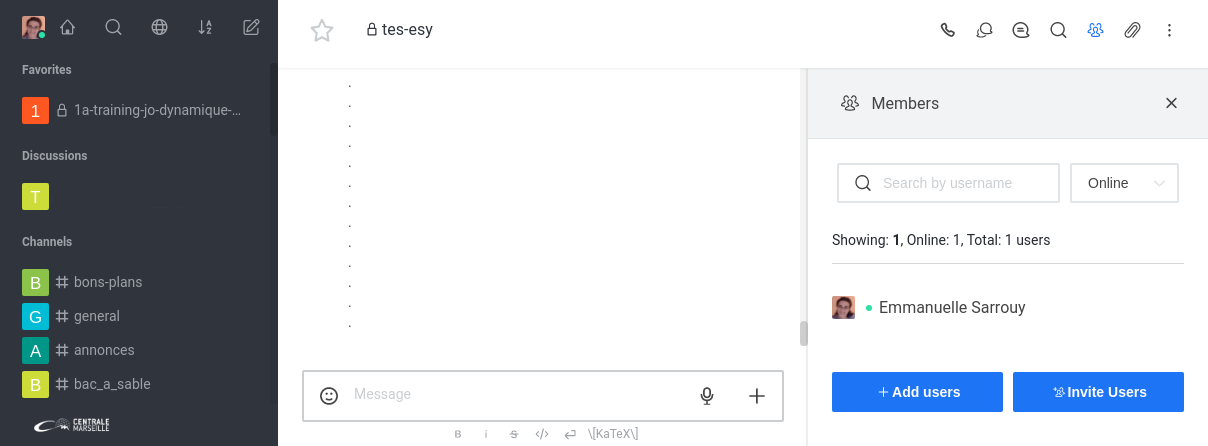
#nom_du_channel_ou_group dans le champ de saisie. Les utilisateurs pouvant accéder à ce Channel ou Private Group qui cliqueront sur le lien basculeront vers cette discussion (s'ils ont le droit d'y accéder).
Créer une discussion de type Direct Messages
Pour lancer une discussion avec une personne en particulier, il suffit d'aller dans le répertoire via l'icône ![]() en haut du panneau latéral gauche, puis d'utiliser l'onglet "Users" et de cliquer sur la personne avec laquelle vous voulez discuter. Son nom appraît alors dans le panneau de gauche, rubrique "Direct Messages".
en haut du panneau latéral gauche, puis d'utiliser l'onglet "Users" et de cliquer sur la personne avec laquelle vous voulez discuter. Son nom appraît alors dans le panneau de gauche, rubrique "Direct Messages".
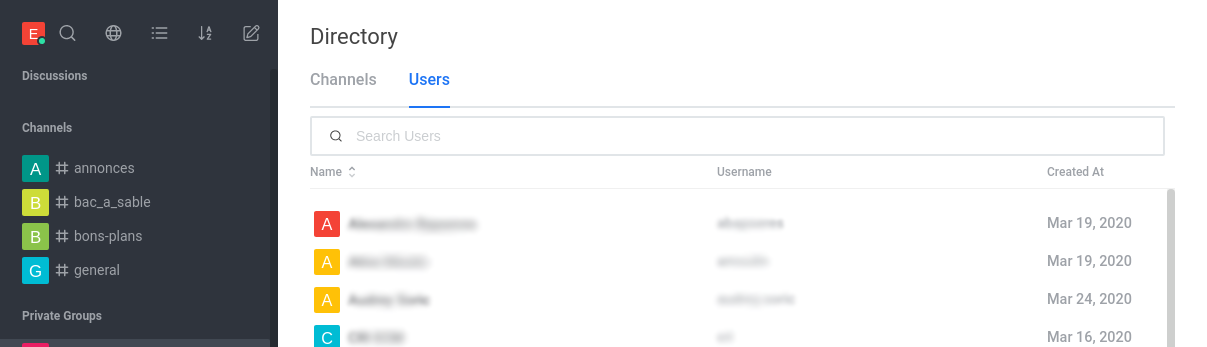
Cacher et Quitter une discussion/Préférences de notifications
On peut cacher une discussion du panneau gauche ou la quitter, et ce n'est pas pareil ! On peut aussi désactiver les notifications pour certaines discussions seulement.
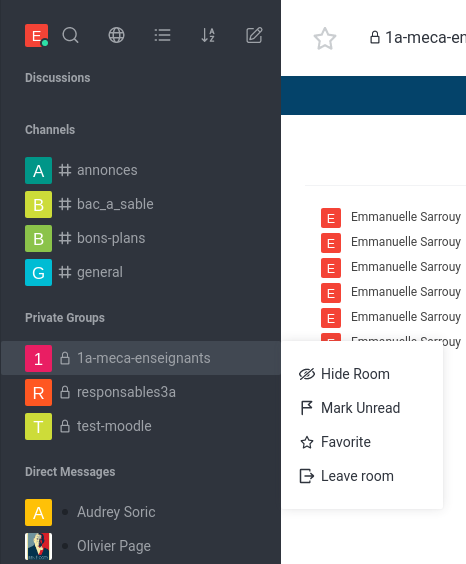 Pour cacher une discussion, il suffit de cliquer sur le menu
Pour cacher une discussion, il suffit de cliquer sur le menu ![]() qui apparaît à sa droite lorsqu'on survole son nom dans le panneau de gauche puis de cliquer sur "Hide Room". La discussion disparaît des listes.
qui apparaît à sa droite lorsqu'on survole son nom dans le panneau de gauche puis de cliquer sur "Hide Room". La discussion disparaît des listes.
Vous pouvez la retrouver en utilisant la recherche ![]() en haut à gauche (raccourci clavier
en haut à gauche (raccourci clavier Ctrl + k).
Pour quitter une discussion, on clique aussi sur le menu ![]() qui apparaît à sa droite lorsqu'on survole son nom dans le panneau de gauche mais on clique sur "Leave room". Mais attention, on ne peut pas revenir dans un Groupe Privé une fois qu'on l'a quitté ; il faut que le propriétaire du Groupe Privé vous réinscrive.
qui apparaît à sa droite lorsqu'on survole son nom dans le panneau de gauche mais on clique sur "Leave room". Mais attention, on ne peut pas revenir dans un Groupe Privé une fois qu'on l'a quitté ; il faut que le propriétaire du Groupe Privé vous réinscrive.
On peut enfin souhaiter ne pas être notifié des nouveaux messages pour certaines discussions. Il faut se placer dans cette discussion, puis avec le menu ![]() en haut à droite, sélectionner "Notifications Preferences" et choisir les réglages adéquats.
en haut à droite, sélectionner "Notifications Preferences" et choisir les réglages adéquats.
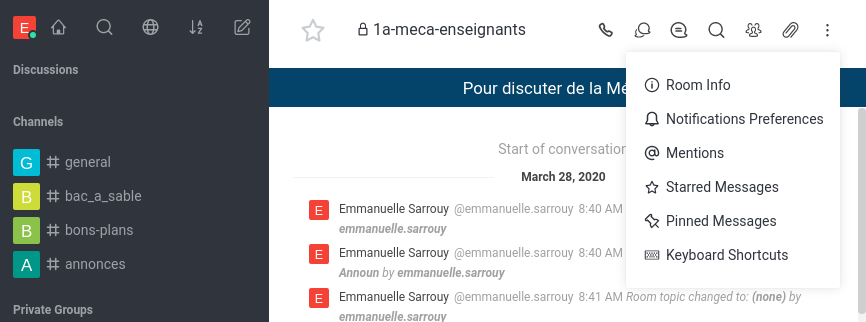
Créer et participer à une visioconférence
Lancer une visioconférence (via Jitsi meet)
On peut, au sein d'une discussion, lancer une visioconférence en utilisant l'icône ![]() en haut à droite. Un bouton bleu "Click to Join!" apparaît alors dans la discussion ; en cliquant dessus, les autres utilisateurs peuvent rejoindre la visioconférence via le service Jitsi Meet.
en haut à droite. Un bouton bleu "Click to Join!" apparaît alors dans la discussion ; en cliquant dessus, les autres utilisateurs peuvent rejoindre la visioconférence via le service Jitsi Meet.
Le navigateur à privilégier est Chrome (ou chromium) ; Opera, Safari et Edge ne sont a priori pas supportés.
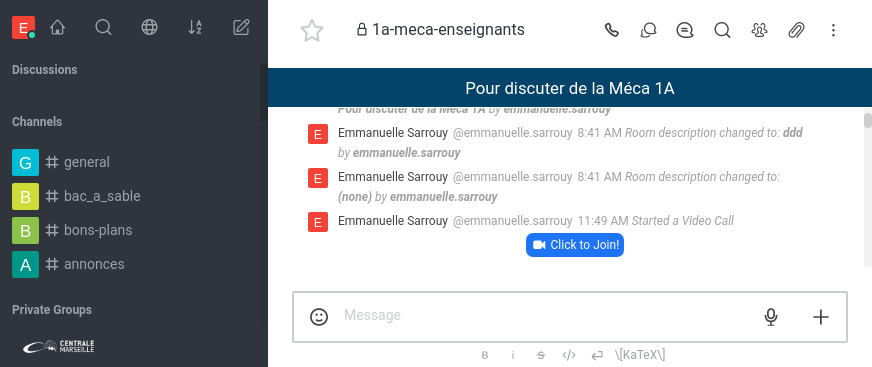
- Moins on fait circuler de données inutilement, mieux c'est : coupez la vidéo si elle ne sert à rien.
- Si on parle tous en même temps, c'est énervant : levez la main pour prendre la parole et/ou basculez votre micro en mode silencieux par défaut et activez-le uniquement au besoin.
Utilisation de l'interface Jitsi Meet
La fenêtre de base a l'allure suivante (si les icônes n'apparaissent pas, survolez la fenêtre avec la souris) :
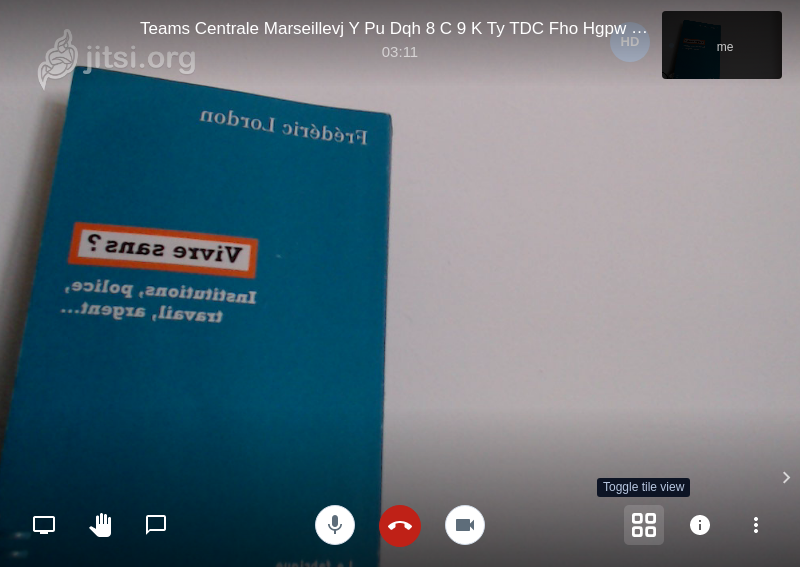
- Partager son écran.
Préférez le partage d'une fenêtre donnée afin de ne pas avoir une mise en abyme de votre image dans votre image dans votre image... - Lever/baisser la main (pour indiquer aux autres qu'on souhaite prendre la parole) ; raccourci clavier
r. - Chatter au sein de cette fenêtre (chat distinct des discussions
RocketChat). - Couper/ouvrir son micro ; raccourci clavier
m. - Quitter la visio.
- Couper/ouvrir la caméra ; raccourci clavier
v. - Changer la disposition des images de chacun.
- Afficher des infos relatives à la visioconférence (lien de partage et password éventuel).
- Afficher un menu d'options parmi lesquelles :⟶
- Settings : permet de définir quels caméra, micro, hauts-parleurs utiliser.
- Manage video quality : pour éviter de s'afficher en HD quand ça ne sert à rien ; raccourci clavier
a. - Blur my background [BETA] : à ne pas utiliser (pour l'instant au moins) ! Peut faire planter l'appli (la machine se met à mouliner et impossible de désactiver l'option après sans faire un grand nettoyage sur la machine).
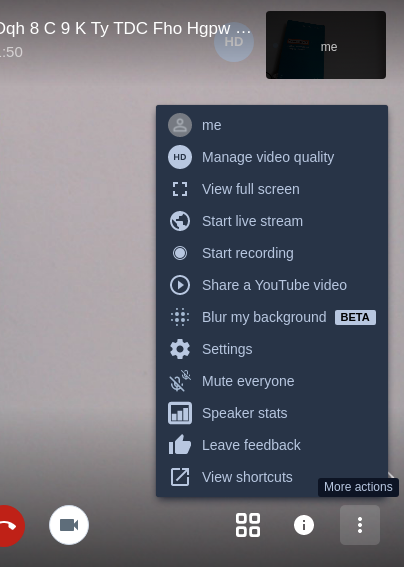
Comme évoqué précédemment, une bonne façon d'éviter les bruits de fond polluants et les interventions intempestives est de basculer son micro en mode "Push to talk" :
- Appuyez une première fois sur la barre d'espace : cela coupe votre micro.
- Maintenez la barre d'espace appuyée lorsque vous voulez parler.
Dès que vous la relâchez, le micro est automatiquement coupé. - Pour sortir de ce mode "Push to talk", activez le micro en cliquant sur l'icône dédiée ou en utilisant la touche
m.
Installer et paramétrer le client
Lorsque vous téléchargez le clien de bureau (sur cette page), l'installez puis le lancez, vous obtenez quelque chose comme ça :
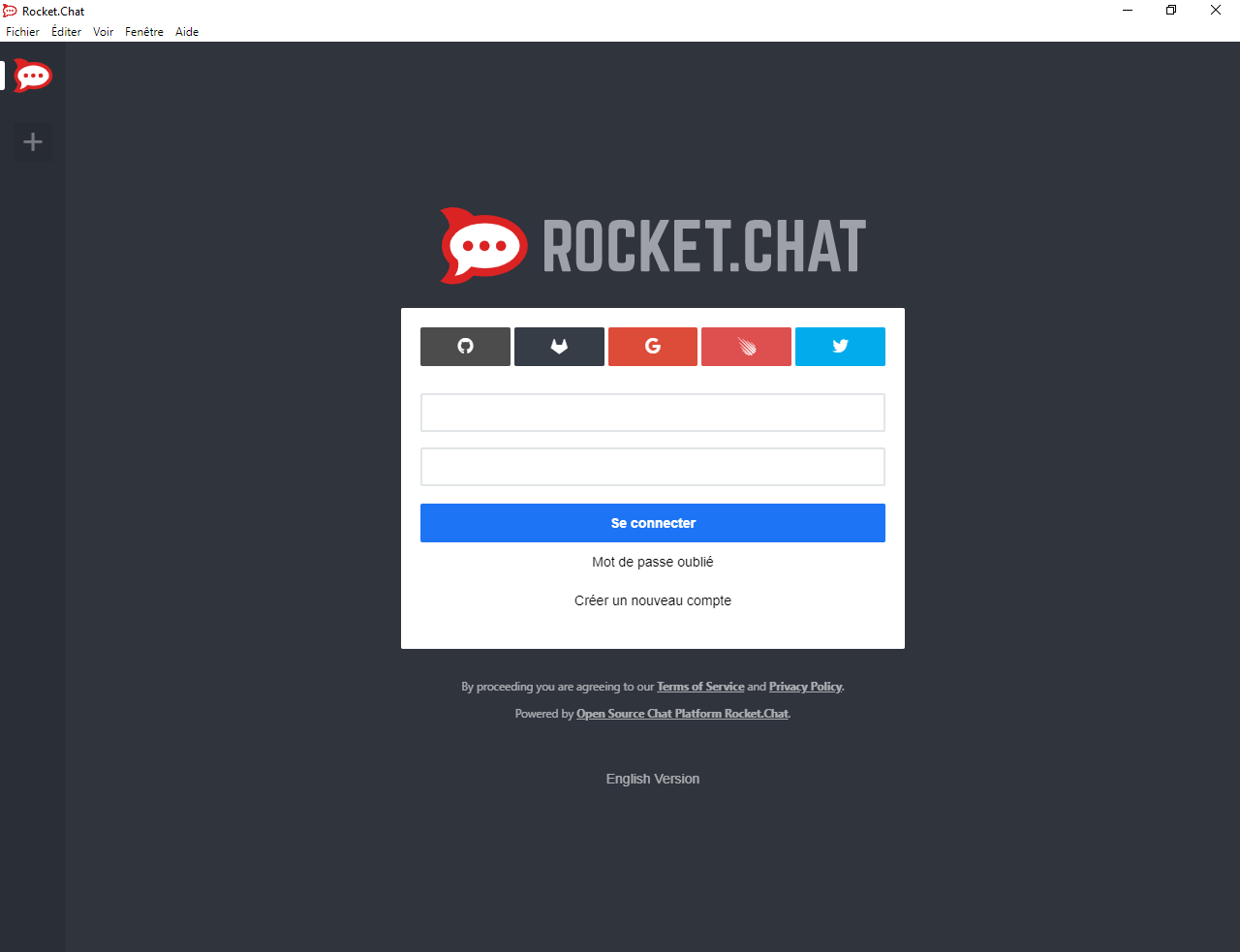
Il faut ajouter le serveur teams.centrale-marseille.fr en cliquant sur le gros "+" en haut à gauche. L'url du serveur à indiquer est
https://teams.centrale-marseille.fr .Une fois connecté à ce serveur, on vous demande de vous authentifier avec vos login et mot de passe ECM classique.
Vous devez alors voir appraître le logo de l'ECM en haut à gauche.
Vous pouvez supprimer le serveur Rocket.Chat initial de votre liste (qui ne vous sert pas à grand chose a priori) en cliquant droit sur son icône dans la colonne de gauche puis "Effacer le serveur".
Sur les clients mobile, c'est à peu près pareil sauf qu'il vous demande le serveur directement ; il suffit de cliquer sur "Join a workspace" puis d'indiquer l'url du serveur https://teams.centrale-marseille.fr .